노트북 그래픽카드는 게임, 영상 편집, 디자인 작업 등 고성능을 요구하는 작업에서 핵심적인 역할을 합니다. 하지만 많은 분들이 자신의 노트북에 어떤 그래픽카드가 탑재되어 있는지, 어떻게 확인해야 하는지 어려움을 겪습니다.
이 글에서는 초보자도 쉽게 따라 할 수 있도록 다양한 노트북 그래픽카드 확인 방법을 단계별로 설명하고, 각 방법의 장단점과 추가 정보를 제공하여 여러분의 궁금증을 완벽하게 해결해 드리겠습니다.

윈도우 장치 관리자 활용하기: 가장 쉽고 빠른 방법
윈도우 장치 관리자는 노트북에 연결된 모든 하드웨어 장치를 보여주는 윈도우 내장 도구입니다. 이 도구를 활용하면 몇 번의 클릭만으로 그래픽카드 정보를 확인할 수 있습니다.
단계별 방법:
- 윈도우 검색창에 "장치 관리자"를 입력하고 실행합니다.
- 장치 관리자 창에서 "디스플레이 어댑터" 항목을 찾아 더블 클릭합니다.
- 하위 목록에 노트북에 탑재된 그래픽카드 모델명이 표시됩니다. (예: NVIDIA GeForce RTX 3060, Intel Iris Xe Graphics 등)
장점:
- 가장 쉽고 빠른 방법
- 별도의 프로그램 설치 불필요
- 윈도우 기본 기능 활용
단점:
- 세부 정보 확인 어려움 (메모리 용량, 클럭 속도 등)
- 일부 구형 모델은 정확한 정보 제공 불가
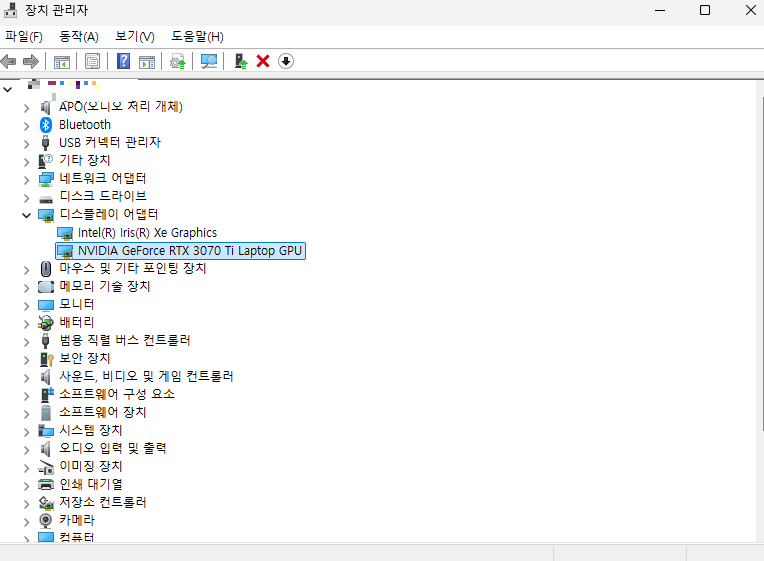
답답함은 이제 그만! 노트북 속도 빠르게 하는 방법 꿀팁 5가지
느려진 노트북 때문에 속 터지는 경험, 다들 한 번쯤 있으시죠? 유튜브 영상 하나 보려 해도 버벅거리고, 중요한 문서 작업은 언제 끝날지 기약도 없고... 이럴 때마다 새 노트북을 사야 하나 고
everyone-story.tistory.com
DirectX 진단 도구 활용하기: 상세 정보 확인 가능
DirectX 진단 도구는 윈도우에 설치된 DirectX 구성 요소와 드라이버 정보를 제공하는 도구입니다. 이 도구를 활용하면 그래픽카드 모델명뿐만 아니라 제조사, 메모리 용량, 드라이버 버전 등 상세 정보를 확인할 수 있습니다.
단계별 방법:
- 윈도우 검색창에 "dxdiag"를 입력하고 실행합니다.
- DirectX 진단 도구 창에서 "디스플레이" 탭을 클릭합니다.
- 장치 섹션에서 그래픽카드 모델명, 제조사, 메모리 용량 등 상세 정보를 확인합니다.
- 드라이버 섹션에서 드라이버 버전, 날짜 등 정보를 확인합니다.
장점:
- 그래픽카드 상세 정보 확인 가능
- 드라이버 정보 확인 가능
- 윈도우 기본 기능 활용
단점:
- 장치 관리자보다 단계가 약간 복잡
- 일부 구형 모델은 정확한 정보 제공 불가
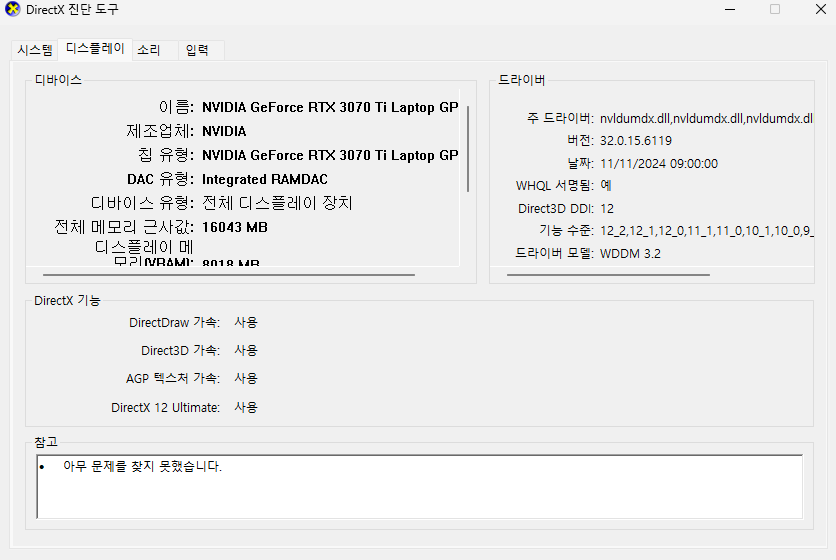
제조사별 전용 소프트웨어 활용하기: 최신 드라이버 및 추가 기능 제공
그래픽카드 제조사(NVIDIA, AMD, Intel 등)는 자사 제품의 성능 관리 및 최신 드라이버 업데이트를 위한 전용 소프트웨어를 제공합니다. 이 소프트웨어를 활용하면 그래픽카드 정보 확인은 물론, 다양한 추가 기능을 사용할 수 있습니다.
주요 제조사별 소프트웨어:
- NVIDIA: GeForce Experience
- AMD: AMD Radeon Software
- Intel: Intel Graphics Command Center
장점:
- 그래픽카드 상세 정보 및 성능 모니터링 가능
- 최신 드라이버 자동 업데이트
- 게임 최적화, 녹화, 스트리밍 등 다양한 추가 기능 제공
단점:
- 제조사별 소프트웨어 설치 필요
- 일부 구형 모델은 지원 불가

GPU-Z 활용하기: 전문가 수준의 상세 정보 제공
GPU-Z는 그래픽카드 정보를 전문적으로 제공하는 무료 유틸리티입니다. 이 프로그램을 활용하면 그래픽카드 모델명, 제조사, 메모리 용량, 클럭 속도, 센서 정보 등 전문가 수준의 상세 정보를 확인할 수 있습니다.
장점:
- 가장 상세한 그래픽카드 정보 제공
- 실시간 센서 정보 확인 가능
- 무료로 사용 가능
단점:
- 별도의 프로그램 설치 필요
- 초보자는 정보 이해 어려울 수 있음
*CPU-Z 다운로드
*CPU-Z 다운로드
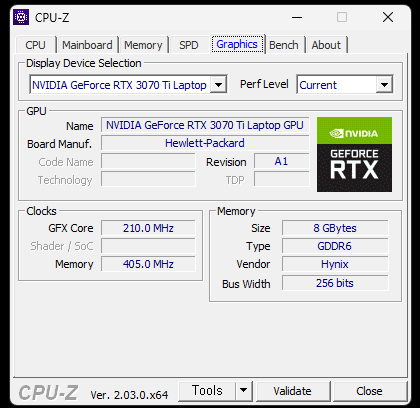
추가 정보: 노트북 그래픽카드 종류 및 성능 비교
노트북 그래픽카드는 크게 내장 그래픽과 외장 그래픽으로 나뉘며, 각 종류별로 다양한 모델이 존재합니다.
- 내장 그래픽: CPU에 통합된 그래픽 처리 장치로, 간단한 작업에 적합합니다. (예: Intel UHD Graphics, Intel Iris Xe Graphics 등)
- 외장 그래픽: 별도의 그래픽 처리 장치로, 고성능을 요구하는 작업에 적합합니다. (예: NVIDIA GeForce RTX 30 시리즈, AMD Radeon RX 6000 시리즈 등)
그래픽카드 성능은 모델명 뒤에 붙는 숫자로 구분할 수 있으며, 숫자가 높을수록 성능이 뛰어납니다. (예: RTX 3080 > RTX 3060)
답답함은 이제 그만! 노트북 속도 빠르게 하는 방법 꿀팁 5가지
느려진 노트북 때문에 속 터지는 경험, 다들 한 번쯤 있으시죠? 유튜브 영상 하나 보려 해도 버벅거리고, 중요한 문서 작업은 언제 끝날지 기약도 없고... 이럴 때마다 새 노트북을 사야 하나 고
everyone-story.tistory.com
나에게 맞는 그래픽카드 확인 방법 선택하기
이 글에서 소개한 다양한 방법을 통해 여러분의 노트북 그래픽카드 정보를 쉽고 정확하게 확인할 수 있습니다. 각 방법의 장단점을 고려하여 자신에게 가장 적합한 방법을 선택하고, 그래픽카드 정보를 활용하여 더욱 효율적인 노트북 사용 환경을 구축하시기 바랍니다.
'IT' 카테고리의 다른 글
| 노트북 로그인 비밀번호, 잊어버렸다고 좌절하지 마세요! 완벽 해제 가이드 (0) | 2025.03.07 |
|---|---|
| 노트북 메모리 정리 방법, 속도 향상의 숨겨진 열쇠! (0) | 2025.03.06 |
| 노트북 마우스패드 잠금 간단 설정 방으로 효율적인 작업 환경 만들기 (0) | 2025.03.05 |
| 프로그램 설치 없이 노트북 녹화 방법 초간단 꿀팁 (0) | 2025.03.04 |
| 답답함은 이제 그만! 노트북 속도 빠르게 하는 방법 꿀팁 5가지 (0) | 2025.03.04 |



